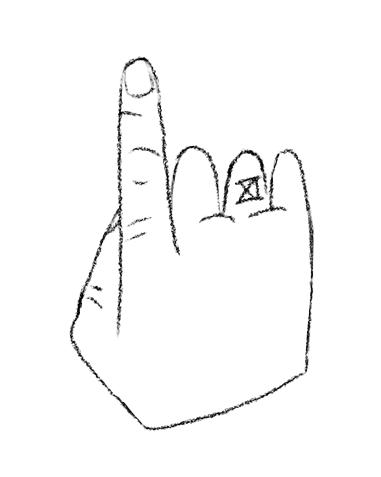Canned
Your design team kicks things off with a pre-built Figma UI Kit and Design System. It's full of components and styles to get things moving fast. Looks good at first. But then, the designs don’t fit the brand, and developers spend hours adjusting components for the codebase. That fast start? It quickly turns into a series of delays.
Pre-built kits might seem like a quick win, but they often lead to wasted time. To skip the headaches, pick a design system that actually works with your codebase. Go with a system tailored to your tech stack (like Material Design 3 for React) or build a custom setup in Figma from the start. Less tweaking, fewer delays, smoother workflow.
Choose a design system that matches your codebase from the start.
1. The Role of Design Systems in Figma
Effective design systems in Figma ensure consistency, speed up design work, and simplify handoff to development. To avoid costly adjustments, they must align with the project’s codebase from the start.
1.1. What Figma Design Systems Achieve
Design systems give you reusable components and styles that make design fast and consistent. Shared libraries keep everything organized, so updates to one button state or color scheme apply everywhere. This consistency means developers don’t have to play catch-up, and designers don’t have to redo the same work.
1.2. Why Alignment Matters
If your design doesn’t match the tech stack, developers are left tweaking components to fit frameworks like React or Angular. Using design tokens can avoid this, letting you export directly into code. Know what your tech stack needs before you start building in Figma. You will save everyone a lot of time.
2. Figma’s Tools for Building Effective Design Systems
Figma has the tools to help you build a design system that matches your brand and your codebase. Here’s how to make the most of them:
2.1. Use Figma’s Shared Libraries
Shared libraries store reusable components and styles, which means no more scrambling to find that button design. It keeps everything consistent and easy to manage.
Tips for Effective Use:
- Build Robust Components: Include all states (default, hover, active) to avoid quick fixes.
- Clear Naming: Keep names simple so everyone can find what they need.
- Regular Maintenance: Update libraries to stay consistent with your branding. Don’t let them drift.
Avoiding Design Drift — the gradual inconsistency that can develop when elements aren’t regularly updated.
Treat the library as a living resource that evolves with your project’s needs.
2.2. Leverage Design Tokens in Figma
Design tokens define the core elements—colors, typography, spacing—that keep your designs consistent. Update a token once, and it’s changed everywhere.
How to Use Tokens:
- Use plugins like Tokens Studio for Figma to define and export tokens as JSON files, so developers can drop them straight into the code.
IntegrateEasily:
- Developers can map these tokens into the codebase, avoiding back-and-forth adjustments.
Going Further:
- Set up multiple token sets for themes (e.g., light/dark mode) and define states (default, hover, active) to guide developers. Regular updates to tokens keep design changes manageable and aligned with development.
3. Custom Libraries vs. Pre-Built Kits
Custom Figma libraries or pre-built kits—how do you choose?
3.1 When to Use Kits:
- If your project matches frameworks like React and Material Design 3, use pre-built kits. They’ll speed up the process, and you won’t have to reinvent the wheel.
Adapting Components to your Brand:
- Customize colors, typography, and component states.
- Use Figma’s auto-layout to make components responsive. Save them in your shared library so the team can access them easily.
3.2. When to Go Custom
For projects outside standard frameworks, build a custom Figma library to match your brand.
How to Use:
•Build Components: Design UI elements that meet specific brand needs.
•Use Auto-Layout: Create responsive components that adapt to different screens.
•Integrate with Code: Export styles as JSON files with plugins for easy mapping into code.
3. Case Studies: Figma and Codebase-Specific Design Systems
Figma’s flexibility allows seamless integration with various codebases, whether using popular design systems or building custom libraries.
3.1. Material Design + Figma + React:
Figma’s Material Design kit simplifies the design-to-development process for React projects. It mirrors Material-UI components, providing a clear blueprint for developers.
How to Use:
- Mirror Components: Use Figma’s pre-built Material Design components to match Material-UI in React.
- Leverage Figma Styles: Define colors, typography, and spacing in Figma and export them as design tokens using plugins like “Tokens Studio” for easy syncing with Material-UI.
- Prototyping Interactions: Show how elements (e.g., hover states) should behave using Figma’s prototyping tools.
3.2. Shopify’s Polaris + Figma:
Shopify’s Polaris kit in Figma aligns with React-based Shopify apps, offering components and styles tailored to their framework.
How to Use:
- Direct Component Alignment: Use the Polaris kit in Figma to match Shopify’s React components.
- Component Variants: Create various states (default, hover, active) using Figma’s variants for clear developer guidance.
- Shared Libraries: Save customized Polaris components to a shared library to maintain brand and codebase consistency.
3.3. Creating Custom Libraries for Unique Projects
For projects outside of existing systems, like Angular or Vue, building a custom Figma library allows for a tailored design system.
How to Use:
- Build Components: Design UI elements in Figma that meet specific brand needs, adapting as needed for frameworks like Angular.
- Use Auto-Layout: Create components that adjust to different screen sizes using Figma’s auto-layout.
- Integrate with Code: Export styles as JSON files with plugins like “Tokens Studio” to map directly into the codebase.
By using pre-built kits or custom libraries in Figma, you create a design system tailored to your project, ensuring a smoother handoff to development and reducing rework.
4. Smooth Developer Handoff in Figma
Figma simplifies handoff by providing developers with clear specs, reducing errors and keeping design aligned with the codebase.
4.1. Using Figma’s Inspection Tools
Figma’s ‘Inspect’ panel shows developers key design details like sizes, spacing, colors, and typography.
- Access Key Properties: Developers can access CSS properties, color codes, font styles, and values (e.g., border-radius) directly.
- Organize with Auto-Layout: Use auto-layout for consistent spacing, helping developers adapt components to different screen sizes.
- Structure Layers and Assets: Clearly name and group layers for easy navigation.
- Annotate Details: Add comments for interactions, hover effects, and animations.
4.2. Exporting and Synchronizing Design Tokens
Design tokens ensure design consistency in the codebase.
- Use Plugins for Export: Use “Tokens Studio” plugin to export design tokens as JSON for direct integration into CSS, SCSS, or JavaScript.
- Automate the Process: Set up scripts to convert JSON tokens into the codebase format.
- Version Control: Regularly update tokens and use version control to keep designs current.
4.3. Documentation and Communication
Clear documentation in Figma bridges design and development.
- Use Descriptions: Add component descriptions to provide context.
- Annotate Interactions: Comment on interactions like hover states.
- Create a Handoff Page: Create a dedicated page with assets and layout guidelines.
- Handoff Meeting: Walk through the Figma file with the team to address questions.
Using Figma’s tools, exporting tokens, and effective documentation streamline handoffs, reducing errors and keeping design aligned with code.
5. Building and Managing a Scalable Design System
Creating a design system that aligns with your codebase is key to maintaining consistency and scalability. Here’s how to evaluate your needs, choose between pre-built or custom systems, and ensure effective management.
5.1. Evaluating Your Codebase Needs
Before selecting a design system, understand your project’s codebase requirements:
- Compatibility: Check if your project uses frameworks like React or Angular. Systems like Material Design and Polaris integrate seamlessly with React, while others may require custom solutions.
- Scope: Decide if your project needs a full-fledged system or a simpler custom build, based on its complexity.
- Developer Input: Collaborate early with developers to align design with technical requirements.
5.2. Existing Systems vs. Custom Build
- Pre-Built Systems: Use ready-made components (e.g., Material Design) for speed and consistency but expect limited customization.
- Custom Systems: Tailor components to fit your brand and framework, allowing flexibility but requiring more time and ongoing maintenance.
- Choosing the Right Path: Opt for pre-built systems when they match your project needs, or go custom for unique branding and less common frameworks.
5.3. Planning for Scalability
- Component Variants: Use variants for states (e.g., default, hover) to streamline updates.
- Design Tokens: Set up tokens for global changes in color, typography, and spacing.
- Auto-Layout: Apply auto-layout for responsive components adaptable to various screen sizes.
- Regular Updates: Sync with developers to align the system with codebase changes, using version control to track updates.
- Documentation: Maintain guidelines in Figma for consistent use and easy onboarding.
- Prototyping: Use Figma’s prototyping tools to test components and gather feedback before development.
Aligning your design system with the codebase and planning for scalability creates a flexible, evolving Figma environment.
Final Thoughts
Building a design system in Figma bridges design and development, streamlines workflows, maintains consistency, reduces errors, and avoids wasted adjustments.
Continuous alignment and proactive updates turn the system into an organic resource that adapts as the project grows.
What is it?
1. Design System
Definition: A collection of reusable components, guidelines, design principles, patterns, and visual standards that help maintain consistency and efficiency across a product’s user interface. Design systems often include detailed documentation on when and how to use each component.
Examples: Google’s Material Design, Shopify’s Polaris, IBM’s Carbon Design System.
Why It Matters: A well-implemented design system ensures a cohesive user experience and allows designers and developers to work from a unified source of truth.
Google Material Design, IBM Carbon Design System.
2. Design Kit
Definition: A set of pre-built UI components, styles, and templates often bundled for quick use in design tools like Figma. Unlike full-fledged design systems, design kits do not necessarily include comprehensive guidelines or principles and are not usually tied to specific codebases.
Examples: Bootstrap UI Kit for Figma.
Why It Matters: Design kits speed up the initial design process by providing a starting point, but they often require customization to align with the brand’s unique style and codebase.
Sources: Figma Community Resources.
3. Material Design
•Definition: A design system developed by Google that provides guidelines, components, and tools for creating consistent, visually appealing user interfaces across platforms. It includes a Figma design kit tailored for use with frameworks like React.
•Why It Matters: Material Design is widely used because it offers comprehensive documentation and tools that facilitate a cohesive user experience, especially when building products for Google’s ecosystem.
4. Custom Libraries (in Figma)
Definition: A feature in Figma that allows teams to create their own set of components, styles, and assets tailored to their brand and project needs. Custom libraries serve as a source of reusable design elements that can be updated globally across a project.
Why It Matters: Custom libraries enable design consistency and flexibility, allowing teams to adapt pre-existing kits or build their own components to align with the codebase.
5. Design Tokens
Definition: Named variables that store specific design attributes such as colors, typography, spacing, and sizing. Design tokens are used to maintain consistency across platforms and help bridge the gap between design and code. They can be exported as code, making it easier for developers to implement design accurately.
Why It Matters: Design tokens serve as a single source of truth for design attributes, ensuring that both designers and developers work with the same values, which increases efficiency and consistency.
6. Canned Kit (Pre-built Design Kit)
Definition: A generalized UI kit not tied to a specific framework or codebase. It offers a collection of reusable components and styles intended for rapid design implementation but often requires significant modification to fit into a specific brand identity or development environment.
Examples: Bootstrap UI Kit.
Why It Matters: Canned kits provide a jumpstart for the design process, but teams need to assess how well these kits can be adapted to match the project’s unique requirements.
7. Handoff (in Figma)
Definition: The process of sharing design specifications, components, and assets with developers in a way that accurately translates the design into code. Figma offers features like design tokens and component inspection to facilitate a smooth handoff.
Why It Matters: An efficient handoff process minimizes the risk of inconsistencies between the design and the final product, saving time and effort during development.